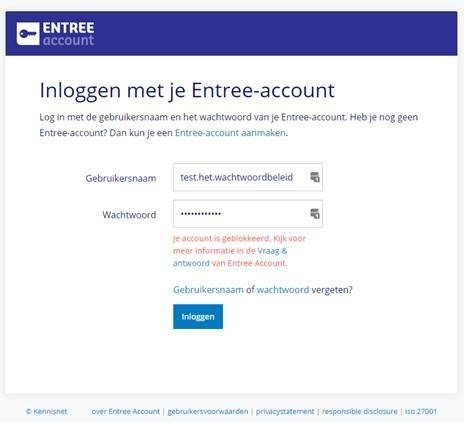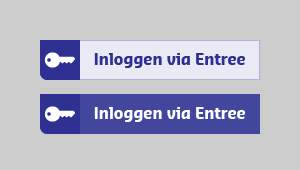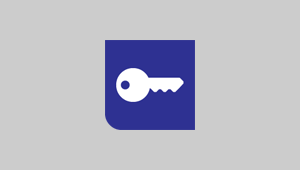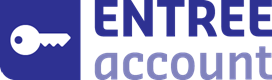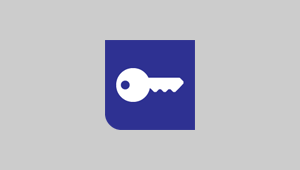Vraag & antwoord: Entree Federatie
| Info |
|---|
| Werkt deze pagina niet goed op je mobiele device? Bekijk deze dan in de desktop versie via de instellingen van je browser. |
Foutmeldingen:
| Expand |
|---|
| title | Ik krijg een foutmelding tijdens het inloggen. Wat moet ik doen? |
|---|
|
Het kan voorkomen dat je tijdens het inloggen een foutmelding krijgt. Veel problemen zijn opgelost door de webbrowser helemaal te sluiten en het nogmaals te proberen. Blijft het probleem bestaan, probeer via een in-private/incognito/privé venster in te loggen. Deze open je als volgt:
- Werk je in Internet Explorer: klik dan op de toetsen ctrl + shift +P
- Werk je in Google Chrome: klik dan op de toetsen ctrl + shift + N
- Werk je in Mozilla Firefox: klik dan op de toetsen ctrl + shift + P
- Werk je in Safari: klik dan op de toetsen command +shift + N Indien het inloggen in een in-private/incognito/privé venster wel naar behoren werkt, dan kunt u het probleem oplossen door de cookies & sitegegevens van uw browser te verwijderen (zie ook de vraag hieronder).
Indien het probleem zich voor blijft doen, dan kun je contact opnemen met Kennisnet Support. Om de melden snel op te kunnen lossen, hebben wij altijd wat aanvullende informatie nodig. Neem daarom in je mail de volgende gegevens op:
1. Op welke website (url) wil je inloggen?
2. Welke stappen neem je om in te loggen?
3. Welke foutmelding krijg je te zien, zou je hier een screenshot van willen toesturen?
4. Logt je automatisch in met je schoolaccount of op een andere manier? (Voor welke school?)
5. Lukt het om op een ander device (laptop/tablet/telefoon) in te loggen?
6. Lukt het wel om in te loggen bij https://kn.nu/entree? Zo ja, stuur een screenshot van de Referentie Service Provider pagina mee.
Telefoonnummer: 0800 - 321 22 33
E-mailadres: support@kennisnet.nl
|
| Expand |
|---|
| title | Hoe verwijder ik de cookies & sitegegevens van mijn browser? |
|---|
|
Ga in uw browser naar de site https://kn.nu/cc en verwijder de cookies. Sluit de browser en open deze opnieuw. Als het goed is zou u nu weer in moeten kunnen loggen. Soms is het nodig om de cookies & sitegegevens van uw browser te verwijderen, zodat u weer naar behoren via de Entree Federatie kunt inloggen. Hieronder vindt per browser een link naar de instructies voor het verwijderen van de cookies. |
| Expand |
|---|
| title | Hoe voer ik een SAML tracer uit in Google Chrome? |
|---|
|
Mogelijk worden er bepaalde gegevens niet (goed) doorgegeven tijdens het inloggen, waardoor het inloggen niet goed gaat. Om te achterhalen waar het precies fout gaat, kan Kennisnet Support vragen om een SAML tracer uit te voeren. SAML tracer is een plug in voor Chrome, Firefox en Microsoft Edge waarmee we kunnen zien wat er precies gebeurt bij een (mislukte) inlogpoging. Via de volgende link kunt u deze plug in installeren in Google Chrome: https://chrome.google.com/webstore/detail/saml-tracer/mpdajninpobndbfcldcmbpnnbhibjmch Na installeren van de plug-in kunt u de onderstaande stappen volgen om de SAML tracer uit te voeren:
| SP Horizontal nav group |
|---|
|
| SP Horizontal nav item |
|---|
| anchor | 1784821939 |
|---|
| icon | icon-sp-attention-alt |
|---|
| name | Foutmeldingen |
|---|
| | SP Vertical nav group |
|---|
| border | true |
|---|
| outline | true |
|---|
| color | #B3D4FF |
|---|
| | SP Vertical nav item |
|---|
| anchor | 417786578 |
|---|
| icon | icon-sp-right-big |
|---|
| name | Ik krijg een foutmelding tijdens het inloggen. Wat moet ik doen? |
|---|
| Het kan voorkomen dat je tijdens het inloggen een foutmelding krijgt. Veel problemen zijn opgelost door de webbrowser helemaal te sluiten en het nogmaals te proberen. Blijft het probleem bestaan, probeer via een in-private/incognito/privé venster in te loggen. Deze open je als volgt:
- Werk je in Internet Explorer: klik dan op de toetsen ctrl + shift +P
- Werk je in Google Chrome: klik dan op de toetsen ctrl + shift + N
- Werk je in Mozilla Firefox: klik dan op de toetsen ctrl + shift + P
- Werk je in Safari: klik dan op de toetsen command +shift + N Indien het inloggen in een in-private/incognito/privé venster wel naar behoren werkt, dan kunt u het probleem oplossen door de cookies & sitegegevens van uw browser te verwijderen (zie ook de vraag hieronder).
Indien het probleem zich voor blijft doen, dan kun je contact opnemen met Kennisnet Support. Om de melden snel op te kunnen lossen, hebben wij altijd wat aanvullende informatie nodig. Neem daarom in je mail de volgende gegevens op:
1. Op welke website (url) wil je inloggen?
2. Welke stappen neem je om in te loggen?
3. Welke foutmelding krijg je te zien, zou je hier een screenshot van willen toesturen?
4. Logt je automatisch in met je schoolaccount of op een andere manier? (Voor welke school?)
5. Lukt het om op een ander device (laptop/tablet/telefoon) in te loggen?
6. Lukt het wel om in te loggen bij https://kn.nu/entree? Zo ja, stuur een screenshot van de Referentie Service Provider pagina mee.
Telefoonnummer: 0800 - 321 22 33
E-mailadres: support@kennisnet.nl |
| SP Vertical nav item |
|---|
| anchor | 512877917 |
|---|
| icon | icon-sp-right-big |
|---|
| name | Hoe verwijder ik de cookies & sitegegevens van mijn browser? |
|---|
| Ga in uw browser naar de site https://kn.nu/cc en verwijder de cookies. Sluit de browser en open deze opnieuw. Als het goed is zou u nu weer in moeten kunnen loggen. Soms is het nodig om de cookies & sitegegevens van uw browser te verwijderen, zodat u weer naar behoren via de Entree Federatie kunt inloggen. Hieronder vindt per browser een link naar de instructies voor het verwijderen van de cookies. |
| SP Vertical nav item |
|---|
| anchor | 513439135 |
|---|
| icon | icon-sp-right-big |
|---|
| name |
|---|
|
|
|
|
- Open Chrome en typ boven in de url: chrome://extensions/
- Klik in het venster van SAML-tracer op 'Details'
- Zet bij ‘Toestaan in incognitomodus’ het vinkje op blauw zodat de SAML tracer ook in de incognitomodus gebruikt kan worden.
- Open de browser incognito (Ctrl + Shift + N)
- Start de SAML tracer door op het puzzelstuk icoontje rechtsboven in de browser te klikken en de extensie aan te klikken.
- Ga terug naar het incognito venster en ga naar http://kn.nu/entree en/of de website waar u niet kunt inloggen.
- Kies inloggen en vervolgens de school en login met uw schoolaccount.
- Ga weer naar SAML Tracer. U kunt nu precies zien welke attributen verstuurd zijn.
- Klik bovenaan op ‘Export’, kies bij ‘Export SAML-trace preferences’ voor None en sla het bestand op
- Stuur het opgeslagen bestand als bijlage terug naar support@kennisnet.nl
| Expand |
|---|
title | Hoe voer ik een SAML tracer uit in |
|---|
|
|
|
|
| Mogelijk worden er bepaalde gegevens niet (goed) doorgegeven tijdens het inloggen, waardoor het inloggen niet goed gaat. Om te achterhalen waar het precies fout gaat, kan Kennisnet Support vragen om een SAML tracer uit te voeren. SAML tracer is een plug in voor Chrome, Firefox en Microsoft Edge waarmee we kunnen zien wat er precies gebeurt bij een (mislukte) inlogpoging. Via de volgende link kunt u deze plug in installeren in |
|
|
|
- Chrome en typ boven in de url: chrome://extensions/
- Klik in het venster van SAML-tracer op 'Details'
- Zet bij ‘Toestaan in incognitomodus’ het vinkje op blauw
|
|
|
|
- zodat de SAML tracer ook in
|
|
|
|
- de incognitomodus gebruikt kan worden.
- Open
|
|
|
|
- de browser incognito (Ctrl + Shift +
|
|
|
|
- N)
- Start de SAML tracer door op het puzzelstuk icoontje rechtsboven in de browser te klikken en de extensie aan te klikken.
- Ga terug naar het incognito venster en ga naar http://kn.nu/entree en/of de website waar u niet kunt inloggen.
- Kies inloggen en vervolgens de school en login met uw schoolaccount.
- Ga weer naar SAML Tracer. U kunt nu precies zien welke attributen verstuurd zijn.
- Klik bovenaan op ‘Export’, kies bij ‘Export SAML-trace preferences’ voor None en sla het bestand op
- Stuur het opgeslagen bestand als bijlage terug naar support@kennisnet.nl
|
|
|
|
| Expand |
|---|
| SP Vertical nav item |
|---|
| anchor | 694143353 |
|---|
| icon | icon-sp-right-big |
|---|
| name |
|---|
|
|
|
|
| Hoe voer ik een SAML tracer uit in |
|---|
|
|
|
|
| Mogelijk worden er bepaalde gegevens niet (goed) doorgegeven tijdens het inloggen, waardoor het inloggen niet goed gaat. Om te achterhalen waar het precies fout gaat, kan Kennisnet Support vragen om een SAML tracer uit te voeren. SAML tracer is een plug in voor Chrome, Firefox en Microsoft Edge waarmee we kunnen zien wat er precies gebeurt bij een (mislukte) inlogpoging. Via de volgende link kunt u deze plug in installeren in |
|
|
|
- Mozilla, klik rechtsboven op het
|
|
|
|
- puzzelstukje en klik op ‘Extensies beheren’
- Klik achter ‘SAML-tracer’ op de drie puntjes en kies ‘Beheren’
- Kies bij ‘Uitvoeren in privévensters’ voor ‘Toestaan’ zodat de
|
|
|
|
- privévenster gebruikt kan worden.
- Open een privévensters in de browser (Ctrl + Shift +
|
|
|
|
- tracer door op het puzzelstuk icoontje rechtsboven in de browser te klikken en de extensie aan te klikken.
|
|
|
|
-
- Ga terug naar het incognito venster en ga naar http://kn.nu/entree en/of de website waar u niet kunt inloggen.
- Kies inloggen en vervolgens de school en login met uw schoolaccount.
|
|
|
|
Veel gestelde vragen Scholen
| Expand |
|---|
| title | Hoe meld ik mijn onderwijsinstelling aan voor Entree Federatie? |
|---|
|
Aanmelden als school/IdP: Kennisnet |
| Expand |
|---|
| title | Wie is de beheerder van “mijn Entree Federatie op school”? |
|---|
|
Een school mag zelf een beheerder aanwijzen. De beheerder heeft enige basiskennis van privacywetgeving nodig en is op de hoogte van de leermiddelen die de school gebruikt. Het is geen vereiste om technische kennis te hebben. U kunt denken aan de coördinator Toegang, een ICT beheerder of een administratieve kracht. |
| Expand |
|---|
| title | Hoe krijgt een beheerder van een school toegang tot Mijn Entree Federatie? |
|---|
|
Een schoolbeheerder krijgt veilig en betrouwbaar toegang tot “Mijn Entree Federatie”, door in te loggen met eHerkenning. De beheerder heeft daarvoor een eHerkenningmiddel op betrouwbaarheidsniveau van 3 nodig met een machtiging voor Kennisnet (Ondertekenen of Beheren) . Meer informatie over eHerkenning: Home | eHerkenning |
| Expand |
|---|
| title | Welk eHerkenning beveiligingsniveau is vereist? |
|---|
|
Minimaal beveiligingsniveau EH3. |
ARP's
| Expand |
|---|
| title | Klik hier om alle beschikbare ARP formulieren te bekijken en te downloaden |
|---|
|
- Ga weer naar SAML Tracer. U kunt nu precies zien welke attributen verstuurd zijn.
- Klik bovenaan op ‘Export’, kies bij ‘Export SAML-trace preferences’ voor None en sla het bestand op
- Stuur het opgeslagen bestand als bijlage terug naar support@kennisnet.nl
|
|
|
|
| Expand |
|---|
|
Support
Contact opnemen met Kennisnet SupportIndien het probleem zich voor blijft doen, dan kun je contact opnemen met Kennisnet Support.Bij het doorgeven van een probleem, helpt het om antwoord te geven op de volgende vragen:1. Op welke website (URL) wil je inloggen?2. Welke stappen neem je om in te loggen?3. Log je automatisch in met je schoolaccount of op een andere manier? Welke school?4. Welke (fout)melding krijg je?Telefoonnummer: 0800 - 321 22 33E-mailadres: support@kennisnet.nlMigreren / Verhuizen:
| Expand |
|---|
| title | Kan ik als school met Entree Federatie ook overstappen naar een andere ELO? |
|---|
|
De identiteit die wordt gebruikt binnen Entree Federatie is vaak gekoppeld aan de elektronische leeromgeving.
Indien je overstapt naar een andere ELO krijgen alle gebruikers een nieuwe identiteit voor Entree Federatie. Dit betekent dat als gebruikers leermateriaal van de aangesloten aanbieders willen raadplegen met een andere identiteit zij niet meer bij hun leermateriaal kunnen komen. Dit kan dus een grote impact op de school hebben. Het is dus van belang eerst te inventariseren wat de consequenties zijn en waar nodig te schakelen met de aanbieders om dit bijvoorbeeld om te zetten.Neem hiervoor contact op met Kennisnet. Zij kunnen hierbij adviseren.
| Expand |
|---|
| title | Hoe kan ik een link in mijn elo plaatsen? |
|---|
|
Voor leveranciers die rechtstreeks leveren aan scholen is het van belang te weten dat de school zelf verantwoordelijk is voor het plaatsen van de juiste link in de Elektronische leeromgeving. Wij raden u als leverancier aan dit kenbaar te maken aan uw gebruikers. Voor het plaatsen van een link in magister ELO, It’s Learning, SOMtoday en Peppels kunt u naar onderstaande informatie verwijzen. Binnen Peppels kan op twee plaatsen een link worden ingevoegd: in de interactieve studieplanners (blokken) en binnen de opdrachten. Link plaatsen in interactieve studiewijzer - Ga naar Opdrachtbeheer - Blokken
- Klik op de blauwe knop ’toevoegen’. U komt nu in een selectiemenu en kunt kiezen welk type item u wilt toevoegen: een opdracht of evaluatie uit de bibliotheek, huiswerk, bestanden, instructies, foto/video of een link.
- Kies voor ‘link'.
- Er gaat nu een pop-up open waar u de link kunt plaatsen en een titel, briefing en deadline kunt plaatsen.
Als de leerling dit blok opent en naar de link toegaat, komt hij in onderstaand scherm en kan hij daar de link openen en komt hij via Entree single-sign-on in het materiaal van de uitgever. Link plaatsen in opdrachten Een ‘opdracht’ is binnen Peppels altijd multimediaal en kan door een docent worden ingepland en aan leerdoelen worden gekoppeld. De leerling kan een opdracht openen, inleveren en daar feedback op verzamelen. De docent kan aan een opdracht bestanden, filmpjes/foto’s, tekstblokken en hyperlinkjes toevoegen. Om een hyperlink toe te voegen, klikt u in de editor op het link-icoon: u voert de link in en klikt op ‘bewaar’. De leerling kan nu binnen de opdracht de link aanklikken en komt via Entree single-sign-on in het materiaal van de uitgever. |
Entree Account:
| Expand |
|---|
| title | Wat is een Entree-account en hoe kan ik deze aanmaken? |
|---|
|
Als de school niet is aangesloten bij Entree Federatie, kun je een persoonlijk Entree-account bij de dienst Entree Account van Kennisnet aanmaken. Een Entree-account is de identiteitsdienst van Kennisnet. Hiervoor heb je alleen een e-mailadres nodig. Het gebruik van het Entree-account is echter wel beperkt. Niet alle dienstaanbieders stellen hun digitaal leermateriaal voor Entree-accounts beschikbaar. |
| Expand |
|---|
| title | Je account is geblokkeerd. Wat nu? |
|---|
|
Neem contact op met support@kennisnet.nl . Vermeld in je e-mail je gebruikersnaam en het e-mailadres op welke het account geregistreerd staat. 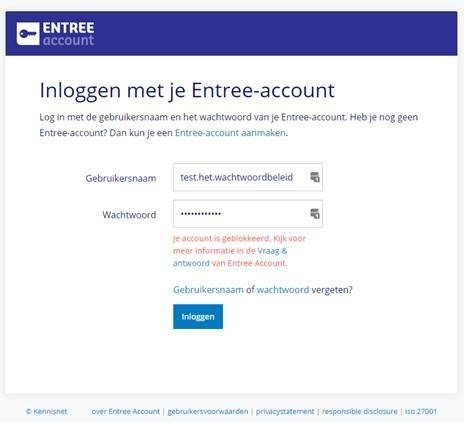 Image Removed Image Removed
|
| Expand |
|---|
| title | Wat er gaat gebeuren wanneer je account geblokkeerd wordt? |
|---|
|
30 dagen nadat het account is geblokkeerd worden alle gegevens permanent verwijderd en kan het account niet meer hersteld worden. Voor die tijd kan de gebruiker nog contact opnemen met de servicedesk om het account te deblokkeren. |
Logo en namen:
| Expand |
|---|
| title | Eenduidige communicatie Entree Federatie |
|---|
|
Sinds 20 oktober 2016 is het inloggen met een Entree veranderd.
In de afgelopen jaren is er een wildgroei ontstaan in naamgeving, teksten en logo’s met betrekking tot de Entree diensten. Met de introductie van de nieuwe versie van Entree willen we dit graag eenduidiger maken.
Communicatie richting eindgebruikers
Op dit moment worden er verschillende teksten en logo’s gebruikt op de inlogpagina’s van aanbieders richting eindgebruikers. Voor de eindgebruiker is dit verwarrend.
We willen graag dat een van de onderstaande opties wordt gebruikt op de inlogpagina van je dienst.
Tekst
- Tekst ‘Login via Entree’
- Tekst ‘Inloggen via Entree’
Buttons
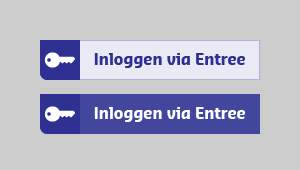 Image Removed
Image Removed
Beeld
Download hier het Entree beeldmerk
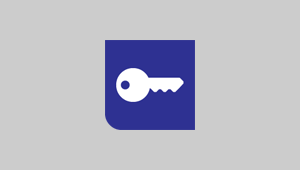 Image Removed
Image Removed
Naamgeving Entree diensten
Richting scholen en dienstaanbieders hanteren we het volgende.
Onder de paraplunaam Entree biedt Kennisnet de volgende toegangsdiensten aan:
Entree Federatie
De dienst die als hub authenticaties doorgeeft vanuit een Elektronische Leeromgeving (IdP) van een school aan aangesloten educatieve dienstaanbieders. Scholen kunnen met één login de diensten van de aangesloten aanbieders bereiken.
Entree Account
Een Identity Provider (IdP) die een authenticatiemiddel (Entree-account) uitgeeft aan eindgebruikers. Hiermee kunnen ze inloggen op diensten die zijn aangesloten op Entree Federatie.
Nieuwe logo’s Entree diensten
De Entree logo’s bieden we aan als download en kunnen in communicatie-uitingen gebruikt worden.
Download hier de Entree logo's en beeldmerk
 Image Removed
Image Removed
Entree logo regulier
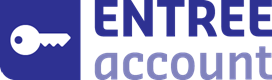 Image Removed
Image Removed
Entree Federatie logo regulier
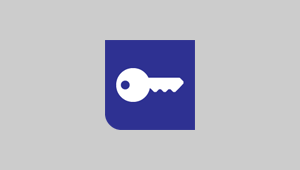 Image Removed
Image Removed
Entree beeldmerk
Veel gestelde vragen Service Providers
| Expand |
|---|
| title | Hoe kan ik mij als Service Provider aanmelden voor Entree Federatie? |
|---|
|
Daarna kunt u inloggen op?https://kn.nu/mef. Hier kunt u zelf uw koppeling aanmaken. |
| Expand |
|---|
| title | Welke authenticatie protocollen worden door nieuwe Entree Federatie ondersteund? |
|---|
|
- naast SAML 2.0 kan straks ook OpenID Connect (OIDC) worden gebruikt als authenticatieprotocol voor Service Providers.
- Voor Identity Providers blijft het protocol SAML 2.0
|
| Expand |
|---|
| title | Hoe kan ik een beheerder aanwijzen of wijzigen voor mijn organisatie? |
|---|
|
Als de organisatie nog geen beheerder heeft, neem dan contact op met support@kennisnet.nl. Als er al een beheerder is, dan kan deze een andere beheerder instellen in “Mijn Entree Federatie” |
| Expand |
|---|
| title | Wat moet een schoolbeheerder doen om een dienst te activeren? |
|---|
|
Een school activeert een dienst door in “Mijn Entree Federatie” een schuifje voor de betreffende dienst op groen te zetten en de voorwaarden de accepteren. |
| SP Vertical nav item |
|---|
| anchor | 1037990989 |
|---|
| icon | icon-sp-right-big |
|---|
| name | Hoe voer ik een SAML tracer uit in Microsoft Edge? |
|---|
| Mogelijk worden er bepaalde gegevens niet (goed) doorgegeven tijdens het inloggen, waardoor het inloggen niet goed gaat. Om te achterhalen waar het precies fout gaat, kan Kennisnet Support vragen om een SAML tracer uit te voeren. SAML tracer is een plug in voor Chrome, Firefox en Microsoft Edge waarmee we kunnen zien wat er precies gebeurt bij een (mislukte) inlogpoging. Via de volgende link kunt u deze plug in installeren in Microsoft Edge: SAML, WS-Federation and OAuth 2.0 tracer - Microsoft Edge Addons Na installeren van de plug-in kunt u de onderstaande stappen volgen om de SAML tracer uit te voeren: - Open Edge, klik op het puzzelstuk icoontje voor de extentie(s) en kies voor extensies beheren
- Bij de extensie ‘SAML, WS-Federatie en OAuth 2.0 tracer’ klikt u op details
- Vink ‘InPrivate Toestaan’ zodat de SAML tracer ook in een InPrivate venster gebruikt kan worden
- Open een privévensters in de browser (Ctrl + Shift + N)
- Start de SAML, WS-Federatie en OAuth 2.0 tracer door op het puzzelstuk icoontje te klikken en de extensie aan te klikken. Let erop dat de tracer niet op 'Paused' staat.
- Ga terug naar het incognito venster en ga naar http://kn.nu/entree en/of de website waar u niet kunt inloggen.
- Kies inloggen en vervolgens de school en login met uw schoolaccount.
- Klik op de extensie SAML, WS-Federatie en OAuth 2.0 tracer en kies recht onderin voor de optie ‘Export message list to file’ en sla het bestand op
- Stuur het opgeslagen bestand als bijlage terug naar support@kennisnet.nl
|
| SP Vertical nav item |
|---|
| anchor | 1080808503 |
|---|
| icon | icon-sp-right-big |
|---|
| name | Contact opnemen met support |
|---|
|
Bij het doorgeven van een probleem, helpt het om antwoord te geven op de volgende vragen:
1. Op welke website (URL) wil je inloggen?
2. Welke stappen neem je om in te loggen?
3. Log je automatisch in met je schoolaccount of op een andere manier? Welke school?
4. Welke (fout)melding krijg je?
Telefoonnummer: 0800 - 321 22 33
E-mailadres: support@kennisnet.nl
|
|
|
| SP Horizontal nav item |
|---|
| anchor | 1151881853 |
|---|
| icon | icon-sp-rocket |
|---|
| name | Migraties |
|---|
| | SP Vertical nav group |
|---|
| border | true |
|---|
| outline | true |
|---|
| color | #B3D4FF |
|---|
| | SP Vertical nav item |
|---|
| anchor | 45776350 |
|---|
| icon | icon-sp-right-big |
|---|
| name | Kan ik als school met Entree Federatie ook overstappen naar een andere ELO? |
|---|
| De identiteit die wordt gebruikt binnen Entree Federatie is vaak gekoppeld aan de elektronische leeromgeving. Indien je overstapt naar een andere ELO krijgen alle gebruikers een nieuwe identiteit voor Entree Federatie. Dit betekent dat als gebruikers leermateriaal van de aangesloten aanbieders willen raadplegen met een andere identiteit zij niet meer bij hun leermateriaal kunnen komen.
Dit kan dus een grote impact op de school hebben. Het is dus van belang eerst te inventariseren wat de consequenties zijn en waar nodig te schakelen met de aanbieders om dit bijvoorbeeld om te zetten. Neem hiervoor contact op met Kennisnet. Zij kunnen hierbij adviseren. |
| SP Vertical nav item |
|---|
| anchor | 1594997442 |
|---|
| icon | icon-sp-right-big |
|---|
| name | Hoe kan ik een link in mijn elo plaatsen? |
|---|
| Voor leveranciers die rechtstreeks leveren aan scholen is het van belang te weten dat de school zelf verantwoordelijk is voor het plaatsen van de juiste link in de Elektronische leeromgeving. Wij raden u als leverancier aan dit kenbaar te maken aan uw gebruikers. Voor het plaatsen van een link in magister ELO, It’s Learning, SOMtoday en Peppels kunt u naar onderstaande informatie verwijzen. Binnen Peppels kan op twee plaatsen een link worden ingevoegd: in de interactieve studieplanners (blokken) en binnen de opdrachten. Link plaatsen in interactieve studiewijzer - Ga naar Opdrachtbeheer - Blokken
- Klik op de blauwe knop ’toevoegen’. U komt nu in een selectiemenu en kunt kiezen welk type item u wilt toevoegen: een opdracht of evaluatie uit de bibliotheek, huiswerk, bestanden, instructies, foto/video of een link.
- Kies voor ‘link'.
- Er gaat nu een pop-up open waar u de link kunt plaatsen en een titel, briefing en deadline kunt plaatsen.
Als de leerling dit blok opent en naar de link toegaat, komt hij in onderstaand scherm en kan hij daar de link openen en komt hij via Entree single-sign-on in het materiaal van de uitgever. Link plaatsen in opdrachten Een ‘opdracht’ is binnen Peppels altijd multimediaal en kan door een docent worden ingepland en aan leerdoelen worden gekoppeld. De leerling kan een opdracht openen, inleveren en daar feedback op verzamelen. De docent kan aan een opdracht bestanden, filmpjes/foto’s, tekstblokken en hyperlinkjes toevoegen. Om een hyperlink toe te voegen, klikt u in de editor op het link-icoon: u voert de link in en klikt op ‘bewaar’. De leerling kan nu binnen de opdracht de link aanklikken en komt via Entree single-sign-on in het materiaal van de uitgever. |
|
|
| SP Horizontal nav item |
|---|
| anchor | 1424768632 |
|---|
| icon | icon-sp-pencil |
|---|
| name | Mijn Entree Federatie |
|---|
| | Tabs Group | Vectors (Formerly: SP Tabs group) |
|---|
| disposition | horizontal |
|---|
| outline | true |
|---|
| color | #B3D4FF |
|---|
| | Tab Pane | Vectors (Formerly: SP Tab pane) |
|---|
| anchor | 1537495677 |
|---|
| name | | Schoolbeheerders | |
|---|
| | SP Vertical nav group |
|---|
| border | true |
|---|
| outline | true |
|---|
| color | #B3D4FF |
|---|
| | SP Vertical nav item |
|---|
| anchor | 413480553 |
|---|
| icon | icon-sp-right-big |
|---|
| name | Wat is Mijn Entree Federatie? |
|---|
| Mijn Entree Federatie is een self service omgeving, waar scholen kunnen zien welke persoonsgegevens worden gedeeld voor toegang. Zij kunnen hier zelf de toegang tot diensten beheren, door diensten te activeren en te deactiveren. Verder krijgen zij hier ook inzicht in de gebruikersoverzichten van de diensten. Mijn Entree Federatie vervangt het Attribute Release Policy (ARP) document, dat voorheen ondertekend opgestuurd moest worden. |
| SP Vertical nav item |
|---|
| anchor | 1383074437 |
|---|
| icon | icon-sp-right-big |
|---|
| name | Hoe meld ik mijn onderwijsinstelling aan voor Entree Federatie? |
|---|
| Aanmelden als school/IdP: Kennisnet |
| SP Vertical nav item |
|---|
| anchor | 80687440 |
|---|
| icon | icon-sp-right-big |
|---|
| name | Wie is de beheerder van “mijn Entree Federatie op school”? |
|---|
| Een school mag zelf een beheerder aanwijzen. De beheerder heeft enige basiskennis van privacywetgeving nodig en is op de hoogte van de leermiddelen die de school gebruikt. Het is geen vereiste om technische kennis te hebben. U kunt denken aan de coördinator Toegang, een ICT beheerder of een administratieve kracht. |
| SP Vertical nav item |
|---|
| anchor | 118259897 |
|---|
| icon | icon-sp-right-big |
|---|
| name | Hoe krijgt een beheerder van een school toegang tot Mijn Entree Federatie? |
|---|
| Een schoolbeheerder krijgt veilig en betrouwbaar toegang tot “Mijn Entree Federatie”, door in te loggen met eHerkenning. De beheerder heeft daarvoor een eHerkenningmiddel op betrouwbaarheidsniveau van 3 nodig met een machtiging voor Kennisnet (Ondertekenen of Beheren) . Meer informatie over eHerkenning: Home | eHerkenning |
| SP Vertical nav item |
|---|
| anchor | 1792154154 |
|---|
| icon | icon-sp-right-big |
|---|
| name | Welk eHerkenning beveiligingsniveau is vereist? |
|---|
| Minimaal beveiligingsniveau EH3. |
|
|
| Tab Pane | Vectors (Formerly: SP Tab pane) |
|---|
| anchor | 1361268143 |
|---|
| name | | Service Providers | |
|---|
| | SP Vertical nav group |
|---|
| border | true |
|---|
| outline | true |
|---|
| color | #B3D4FF |
|---|
| | SP Vertical nav item |
|---|
| anchor | 225906418 |
|---|
| icon | icon-sp-right-big |
|---|
| name | Hoe kan ik mij als Service Provider aanmelden voor Entree Federatie? |
|---|
| Daarna kunt u inloggen op?https://kn.nu/mef. Hier kunt u zelf uw koppeling aanmaken. |
| SP Vertical nav item |
|---|
| anchor | 137004261 |
|---|
| icon | icon-sp-right-big |
|---|
| name | Welke authenticatie protocollen worden door nieuwe Entree Federatie ondersteund? |
|---|
| - naast SAML 2.0 kan straks ook OpenID Connect (OIDC) worden gebruikt als authenticatieprotocol voor Service Providers.
- Voor Identity Providers blijft het protocol SAML 2.0
|
| SP Vertical nav item |
|---|
| anchor | 1244547848 |
|---|
| icon | icon-sp-right-big |
|---|
| name | Hoe kan ik een beheerder aanwijzen of wijzigen voor mijn organisatie? |
|---|
| Als de organisatie nog geen beheerder heeft, neem dan contact op met support@kennisnet.nl. Als er al een beheerder is, dan kan deze een andere beheerder instellen in “Mijn Entree Federatie”. |
| SP Vertical nav item |
|---|
| anchor | 329058197 |
|---|
| icon | icon-sp-right-big |
|---|
| name | Wat moet een schoolbeheerder doen om een dienst te activeren? |
|---|
| Een school activeert een dienst door in “Mijn Entree Federatie” een schuifje voor de betreffende dienst op groen te zetten en de voorwaarden de accepteren. |
|
|
|
|
| SP Horizontal nav item |
|---|
| anchor | 546690772 |
|---|
| icon | icon-sp-user-single |
|---|
| name | Entree Account |
|---|
| | SP Vertical nav group |
|---|
| border | true |
|---|
| outline | true |
|---|
| color | #B3D4FF |
|---|
| | SP Vertical nav item |
|---|
| anchor | 925626749 |
|---|
| icon | icon-sp-right-big |
|---|
| name | Wat is een Entree-account en hoe kan ik deze aanmaken? |
|---|
| Als de school niet is aangesloten bij Entree Federatie, kun je een persoonlijk Entree-account bij de dienst Entree Account van Kennisnet aanmaken. Een Entree-account is de identiteitsdienst van Kennisnet. Hiervoor heb je alleen een e-mailadres nodig. Het gebruik van het Entree-account is echter wel beperkt. Niet alle dienstaanbieders stellen hun digitaal leermateriaal voor Entree-accounts beschikbaar. |
| SP Vertical nav item |
|---|
| anchor | 1711814199 |
|---|
| icon | icon-sp-right-big |
|---|
| name | Waar kan ik een Entree-account aanmaken? |
|---|
| Via http://account.kennisnet.nl kan je een Entree-account aanmaken. |
| SP Vertical nav item |
|---|
| anchor | 2060651674 |
|---|
| icon | icon-sp-right-big |
|---|
| name | Mijn account is geblokkeerd. Wat nu? |
|---|
| Neem contact op met support@kennisnet.nl . Vermeld in je e-mail je gebruikersnaam en het e-mailadres op welke het account geregistreerd staat. 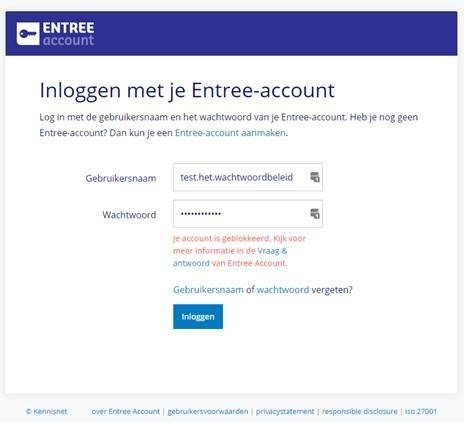 Image Added Image Added
|
| SP Vertical nav item |
|---|
| anchor | 1377919943 |
|---|
| icon | icon-sp-right-big |
|---|
| name | Wat er gaat gebeuren wanneer je account geblokkeerd wordt? |
|---|
| 30 dagen nadat het account is geblokkeerd worden alle gegevens permanent verwijderd en kan het account niet meer hersteld worden. Voor die tijd kan de gebruiker nog contact opnemen met de servicedesk om het account te deblokkeren. |
|
|
| SP Horizontal nav item |
|---|
| anchor | 1961988033 |
|---|
| icon | icon-sp-picture |
|---|
| name | Logo en namen |
|---|
| | SP Vertical nav group |
|---|
| border | true |
|---|
| outline | true |
|---|
| color | #B3D4FF |
|---|
| | SP Vertical nav item |
|---|
| anchor | 694603385 |
|---|
| icon | icon-sp-right-big |
|---|
| name | Eenduidige communicatie Entree Federatie |
|---|
| Sinds 20 oktober 2016 is het inloggen met een Entree veranderd. In de afgelopen jaren is er een wildgroei ontstaan in naamgeving, teksten en logo’s met betrekking tot de Entree diensten. Met de introductie van de nieuwe versie van Entree willen we dit graag eenduidiger maken. Communicatie richting eindgebruikers Op dit moment worden er verschillende teksten en logo’s gebruikt op de inlogpagina’s van aanbieders richting eindgebruikers. Voor de eindgebruiker is dit verwarrend. We willen graag dat een van de onderstaande opties wordt gebruikt op de inlogpagina van je dienst. Tekst - Tekst ‘Login via Entree’
- Tekst ‘Inloggen via Entree’
Buttons 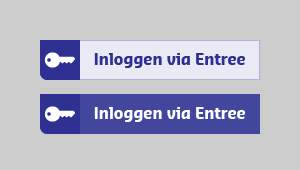 Image Added Image Added
Beeld Download hier het Entree beeldmerk 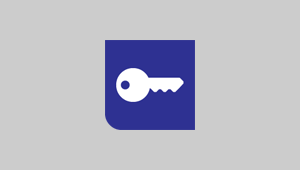 Image Added Image Added
Naamgeving Entree dienstenRichting scholen en dienstaanbieders hanteren we het volgende. Onder de paraplunaam Entree biedt Kennisnet de volgende toegangsdiensten aan: Entree Federatie De dienst die als hub authenticaties doorgeeft vanuit een Elektronische Leeromgeving (IdP) van een school aan aangesloten educatieve dienstaanbieders. Scholen kunnen met één login de diensten van de aangesloten aanbieders bereiken. Entree Account Een Identity Provider (IdP) die een authenticatiemiddel (Entree-account) uitgeeft aan eindgebruikers. Hiermee kunnen ze inloggen op diensten die zijn aangesloten op Entree Federatie. Nieuwe logo’s Entree dienstenDe Entree logo’s bieden we aan als download en kunnen in communicatie-uitingen gebruikt worden. Download hier de Entree logo's en beeldmerk  Image Added Image Added
Entree logo regulier 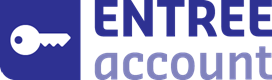 Image Added Image Added
Entree Federatie logo regulier 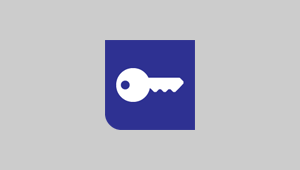 Image Added Image Added
Entree beeldmerk |
|
|
| SP Horizontal nav item |
|---|
| anchor | 62549931 |
|---|
| icon | icon-sp-doc-text |
|---|
| name | ARP's |
|---|
| | Info |
|---|
| Wijziging Attribute Release Policy
Vanaf heden kunt u in Mijn Entree Federatie aangesloten diensten waar aanvullende attributen nodig voor zijn activeren. Het is niet meer nodig om de ARP formulieren in te vullen en op te sturen. Meer informatie over Mijn Entree Federatie vindt u op https://www.kennisnet.nl/diensten/entree-federatie/
|
| SP Vertical nav group |
|---|
| border | true |
|---|
| outline | true |
|---|
| color | #B3D4FF |
|---|
| | SP Vertical nav item |
|---|
| anchor | 989827267 |
|---|
| icon | icon-sp-right-big |
|---|
| name |
|---|
|
|
|
|
| Overzicht Attribute Release Policy |
| Hier vind u een overzicht van alle huidig aangesloten diensten |
|
|
waar aanvullende attributen voor nodig zijn en de ARP formulieren die voor de dienst bestemd zijnwaar aanvullende attributen voor nodig zijn en de ARP formulieren die voor de dienst bestemd zijn. Het Attribute Release Policy (ARP) formulier kunt u ingevuld en ondertekend verzenden naar support@kennisnet.nl. U ontvangt een bevestiging wanneer de benodigde attributen zijn vrijgegeven voor de service provider in kwestie. |
|
|
| Info |
|---|
| Het Attribute Release Policy (ARP) formulier kunt u ingevuld en ondertekend verzenden naar support@kennisnet.nl. U ontvangt een bevestiging wanneer de benodigde attributen zijn vrijgegeven voor de service provider in kwestie. |
|