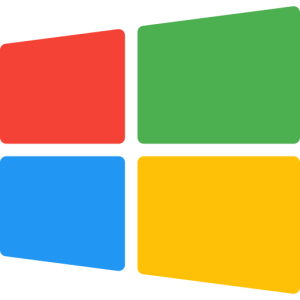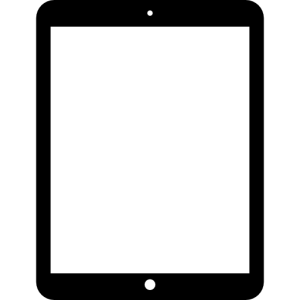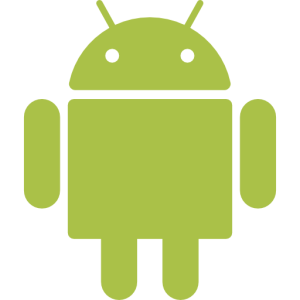Windows
1. Gehele scherm: PrintScreen-toets
2. Actieve venster: PrintScreen-toets+ALT
3. Zelfgekozen deel van het scherm: Windows toets+SHIFT+S
Chromebook
1. Druk op de toetsen Ctrl + F5
De afbeelding wordt als png-bestand opgeslagen in de map Downloads.
Mac (Apple)
1. Gehele scherm: CMD+SHIFT+3
2. Actieve venster: Als je op de spatiebalk drukt kun je een venster selecteren en wordt het screenshot gemaakt van dat venster.
3. Zelfgekozen deel van het scherm: CMD+SHIFT+4
Standaard worden de screenshots op je bureaublad geplaatst, met de naam Schermafbeelding {datum} om {tijd}.png.
iPhone
Op een iPhone X of hoger:
- Druk tegelijkertijd op de zijknop en de knop Volume omhoog
- Laat beide knoppen snel weer los
- Nadat je de schermafbeelding hebt gemaakt, verschijnt tijdelijk een miniatuur in de linkerbenedenhoek van je scherm.
Tik op het miniatuur om deze te openen of veeg naar links om deze te sluiten. - De foto is daarna terug te vinden in de app Foto's. Ga vervolgens naar Albums > Schermafbeeldingen.
Op een iPhone 6,7 of 8:
- Druk tegelijkertijd op de zijknop en de Home-knop
- Laat beide knoppen snel weer los
Op een iPhone SE, 5 of eerder:
- Druk tegelijkertijd op de bovenste knop en de Home-knop
- Laat beide knoppen snel weer los
iPad
Op een iPad met Face ID:
- Druk tegelijkertijd op de bovenste knop en de knop Volume omhoog
- Laat beide knoppen snel weer los
Op een iPad met Touch ID:
- Druk gelijktijdig op de bovenste knop en de Home-knop.
- Laat beide knoppen snel weer los
Android telefoon/tablet
Om een schermafbeelding te maken volg je de volgende stappen:
1. Druk enkele seconden op de aan/uit-knop en tik vervolgens op Screenshot
Als dit niet werkt, houd de aan/uit-knop en de knop Volume omlaag tegelijkertijd enkele seconden ingedrukt.
2. Het apparaat maakt nu een foto van het scherm en slaat deze op.
3. Bovenaan het scherm wordt het Screenshotopname icoon getoond.